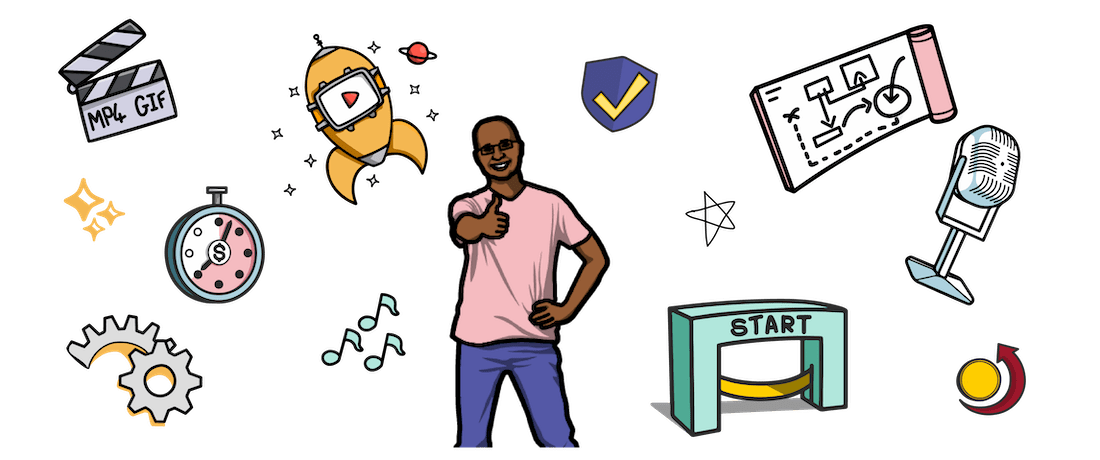
VideoScribe for your desktop: Installation and login
The VideoScribe video maker software for your desktop is downloadable software, available for PCs and Mac, that gives you the power to create engaging whiteboard animation videos and more from your VideoScribe account! By using VideoScribe for your desktop, you can tell your story in the style of hand-drawn animation, with motion, sound, and colour to bring it all to life.
To get started, the first thing you’ll need is a Sparkol account which you can create with your 7 day free trial, or by purchasing a VideoScribe subscription. Before we take you through the step-by-step process, watch how VideoScribe can help you in our quick explainer video below!
Why choose VideoScribe?
Your step-by-step guide to VideoScribe for your desktop
Step 1. So you have your Sparkol account, now let’s log in!
You can log in to your online Sparkol account by heading to our VideoScribe website or going directly to our Sparkol website. Once you’re at the login screen, simply enter the email address you used to create your account, along with your chosen password.
Step 2. It’s time to download…
Once you’ve logged into your Sparkol account, you’ll be greeted with your account screen that prominently showcases the Download button for VideoScribe. Click this button and you’ll be taken to our ‘Download’ page. Here, the page will recognize which operating system you are on i.e. Windows or Mac, and show you the right button to download VideoScribe.
Once you click our download button, VideoScribe will automatically start downloading to your device.
Step 3. Let’s set up VideoScribe!
For this step, we’ve broken the process out by Windows and Mac operating systems.
For Windows…
Your downloads will typically go into your Downloads folder. From here, find the installer file. To do this, open your downloads and double-click the VideoScribe file. The Sparkol VideoScribe setup wizard will appear on screen… as if by magic! Click the ‘Next’ button to carry on with the installation. You’ll be asked where you want to VideoScribe to live. Your ‘Programs’ folder will be selected by default, but if you want it to live somewhere else, go ahead and choose the best destination.
Once you’re happy with its location, click ‘Next’ and then you’re on the final step. Just click ‘Install’ and then on your final screen, keep ‘Launch Sparkol VideoScribe’ checked, and click on ‘Finish’. Your setup is now complete and VideoScribe will open on your computer. Welcome to the club!
For Mac…
Your downloads will typically go straight into your Downloads folder. From here, you want to double click on the VideoScribe file. Your Mac will then bring up the VideoScribe application window. Click and drag the VideoScribe icon into your Applications folder. From there, open your Applications folder and locate your VideoScribe application. Double-click on VideoScribe and it will load the application… Now it’s time to log in!
Step 4. Log in and get creating!
Use your Sparkol account details to log into VideoScribe and get animating with a blank canvas or one of our pre-made video templates.
Buy nowGet Started